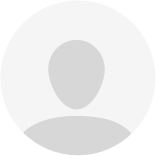Wat is een videogesprek?
Een videogesprek is een afspraak via internet, waarbij u, uw zorgverlener en eventueel uw naaste elkaar kunnen zien en horen. Tijdens het videogesprek kan uw zorgverlener ook informatie met u delen, zoals uw uitslagen van onderzoeken.
lees meerWat is een videogesprek?
Een videogesprek is een afspraak via internet, waarbij u, uw zorgverlener en eventueel uw naaste elkaar kunnen zien en horen. Tijdens het videogesprek kan uw zorgverlener ook informatie met u delen zoals uw medisch dossier, uitslagen van onderzoeken en medische beelden. Een videogesprek wordt ingepland:
- Als vervanging van een afspraak in het ziekenhuis.
Uw afspraak met uw zorgverlener kan worden omgezet naar een videogesprek. U ontvangt een bevestiging van het videogesprek via mijnRadboud of een afspraakbrief. U kunt ook zelf om een videogesprek vragen als vervanging van een afspraak in het ziekenhuis. Bijvoorbeeld om reistijd te besparen of om naasten en familie mee te laten luisteren die verder weg wonen.
- Voor de inschrijving van nieuwe patiënten.
Een medewerker van de Inschrijfbalie neemt telefonisch contact met u op voor het plannen van een videogesprek om uw inschrijving compleet te maken. Via de beeldverbinding wordt uw identiteitsbewijs (een geldig paspoort, ID-kaart of rijbewijs) gecontroleerd en geregistreerd. U ontvangt voor het videogesprek een uitnodiging via uw e-mail.
Helpdesk digitale zorg
Bereikbaar op werkdagen tussen 9.00 en 12.00u en tussen 13.00 en 17.00u
(024) 361 44 43
contact
Wat heeft u nodig?
Voor een videogesprek heeft u een tablet of smartphone, e-mailadres, een Zaurus account & app en WiFi of 4G nodig.
lees meerTips
Tips voor het videobellen:
- Controleer een dag voor uw afspraak of u toegang heeft tot Zaurus. En of u uw afspraak in Zaurus ziet staan.
- Zorg dat u minimaal vijf minuten voor de afspraak ingelogd bent in Zaurus en klaar zit voor het videogesprek.
- Blijf geduldig wachten als uw zorgverlener nog niet zichtbaar is op de tijd van de afspraak. Soms loopt een spreekuur iets uit. Zodra uw zorgverlener beschikbaar is, komt hij of zij in beeld.
- Zorg ervoor dat u in een rustige, afgesloten ruimte zit. Het is belangrijk dat het stil is in de ruimte, zodat uw zorgverlener u goed kan verstaan.
- Zorg ervoor dat het geluid en uw microfoon aanstaan, zodat u elkaar goed kunt verstaan.
- Verstaat of begrijpt u de zorgverlener niet? Vraag uw zorgverlener het dan opnieuw uit te leggen.
- Is het starten van het videoconsult niet gelukt of gaat er tijdens het videoconsult iets mis? Blijf rustig en wacht geduldig. Uw zorgverlener probeert de verbinding opnieuw te starten of hij/zij neemt telefonisch contact met u op.
- Vraag uw zorgverlener een samenvatting van de afspraken in het consult op te nemen zodat u dit later terug kunt kijken.
Veelgestelde vragen Inloggen, opnemen, extra deelnemer toevoegen, etc.
-
Er zijn verschillende redenen waardoor u de mail mogelijk nog niet heeft ontvangen:
- Het kan een minuut duren voordat u de mail ontvangt, nadat wij de uitnodiging verstuurd hebben. Refresh de pagina zo nodig.
- De mail is in de ongewenste berichten / spam terecht gekomen.
- Kunt u de mail nog steeds niet vinden? Neem dan contact op met de polikliniek waar u onder behandeling bent. Dan kunnen we kijken of de uitnodiging naar het juiste e-mailadres is gestuurd.
-
Dit kan twee oorzaken hebben:
- U heeft niet twee keer hetzelfde wachtwoord ingetypt.
- Het wachtwoord voldoet niet aan de eisen:
- Minimaal 8 karakters
- Minimaal 1 kleine letter
- Minimaal 1 hoofdletter
- Minimaal 1 cijfer/getal
- Minimaal 1 speciaal teken: ! . , / @ + = - _
-
Uw gebruikersnaam is het e-mailadres waar wij de uitnodiging naartoe hebben gestuurd. Uw wachtwoord is het wachtwoord dat u zojuist zelf heeft bedacht. Dit hoeft niet hetzelfde wachtwoord te zijn als uw mijnRadboud wachtwoord.
-
Waarschijnlijk heeft u bij de eerste keer openen van de app geen akkoord gegeven voor het toestaan van berichten/meldingen door de app. Hierdoor ziet u alleen dat er gebeld wordt als u in de app zit en uw beeldscherm niet is vergrendeld.
Dit kunt u aanpassen bij de instellingen van uw telefoon. Bij Apple vindt u dit onder Instellingen - Berichtgeving - Zaurus OF Instellingen - Zaurus - Berichtgeving.
-
Dat verschilt per telefoon. Bij Android telefoons kan dit verwarrend zijn. Dan moet u het rondje in het midden naar de groene hoorn toeslepen. En niet andersom.
Soms staat er ook ‘deelnemen aan videogesprek’ in een groen blokje in de chat die reeds aangemaakt is. Daar kunt u dan op tikken.
-
Bij het openen van het eerste videogesprek moet u toegang geven voor het gebruiken van de microfoon. Als u dit niet heeft toegestaan, kunt u dit aanpassen bij instellingen. Dit kan via de Zaurus app. Daar ziet u rechtsbovenin drie streepjes. Tik daarop, ga naar 'instellingen’ en vervolgens naar ‘open toestelinstellingen’. Dan komt u bij de algemene instellingen van de app. Daar kunt u toegang geven tot microfoon en camera.
Het kan ook zijn dat de microfoon in de chat ‘gedempt’ staat. Dit is zichtbaar in beeld bij het microfoontje waar een streep door staat. Als u daarop tikt, staat uw microfoon weer aan.
-
Bij het openen van het eerste videogesprek moet u toegang geven voor het gebruiken van de camera. Als u dit niet heeft toegestaan, kunt u dit aanpassen bij instellingen. Dit kan via de Zaurus app. Daar ziet u rechtsbovenin drie streepjes. Tik daarop, ga naar 'instellingen’ en vervolgens naar ‘open toestelinstellingen’. Dan komt u bij de algemene instellingen van de app. Daar kunt u toegang geven tot microfoon en camera.
Het kan zijn dat in de chat de camera uit staat. Dit is zichtbaar in beeld (indien niet zichtbaar, eerst op het beeldscherm tikken, waarbij onderin het beeld opties zichtbaar worden) bij de camera waar een streep doorheen staat. Als u op de camera tikt, zet u uw beeld weer aan.
-
Dit komt waarschijnlijk door een slechte internetverbinding bij uw arts of bij uzelf. U kunt controleren of u ingelogd bent op het juiste wifi-netwerk. Als het beeld en/of geluid heel slecht is, kunt u voorstellen om het videogesprek af te breken en verder te gaan per telefonisch gesprek.
-
U kunt een extra deelnemer toevoegen aan uw videogesprek. Bijvoorbeeld uw naaste of mantelzorger. Geef via een bericht in mijnRadboud de naam en het e-mailadres van de extra deelnemer door aan de polikliniek waar u onder behandeling. De extra deelnemer ontvangt een uitnodigingsmail met een link om een account aan te maken. Daarna kan hij deelnemen aan het gesprek.
U kunt ook zelf een deelnemer toevoegen aan het videogesprek via de gasttoegang. Klik in de spreekkamer van Zaurus op ‘Meer’ en daarna op ‘Gasttoegang’. Deel de link onder ‘Deelnemen via link’ en de ‘Spreekkamer code’ met de extra deelnemer. Na het aanmaken van een account kan hij deelnemen aan het gesprek. -
Via Zaurus kan uw zorgverlener het hele gesprek of een deel van het gesprek opnemen. Bespreek dit met uw zorgverlener, die kan de opnamefunctie aan- en uitzetten. Zodra de opname start ontvangt u een melding en ziet u een rood bolletje in beeld. U vindt het videogesprek na het stoppen van de opname terug in de chat. Sla het gesprek binnen 7 dagen op, daarna is de opname niet meer beschikbaar.
U mag de opname alleen gebruiken binnen uw privékring. Het is zonder toestemming van uw zorgverlener niet toegestaan om de opname openbaar te maken en (online) te delen met een groter publiek, bijvoorbeeld via sociale media.
Een videogesprek via Zaurus: de instructies
Stap 1 Een videogesprek inplannen
Een medewerker van de polikliniek plant uw videogesprek in (telefonisch of aan de balie), net zoals bij een 'gewone' afspraak. U kunt aangeven of u een naaste toe wil voegen aan het videogesprek.
lees meerStap 1 Een videogesprek inplannen
Een medewerker van de polikliniek plant uw videogesprek in. Dat kan telefonisch of aan de balie, net zoals bij een 'gewone' afspraak. U kunt aangeven of u een naaste toe wil voegen aan het videogesprek. Vervolgens ontvangt u een afspraakbevestiging via mijnRadboud. Als u geen toegang heeft tot mijnRadboud heeft ontvangt u een afspraakbrief.
Extra deelnemer toevoegen aan videogesprek
U kunt een extra deelnemer toevoegen aan uw videogesprek. Bijvoorbeeld uw naaste of mantelzorger. Geef via een bericht in mijnRadboud de naam en het e-mailadres van de extra deelnemer door aan de polikliniek waar u onder behandeling bent. De extra deelnemer ontvangt een uitnodigingsmail met een link om een account aan te maken. Daarna kan hij deelnemen aan het gesprek.
U kunt ook zelf een deelnemer toevoegen aan het videogesprek via de gasttoegang. Klik in de spreekkamer van Zaurus op ‘Meer’ en daarna op ‘Gasttoegang’. Deel de link onder ‘Deelnemen via link’ en de ‘Spreekkamer code’ met de extra deelnemer. Na het aanmaken van een account kan hij deelnemen aan het gesprek.


Stap 2 E-mail aanmaken account en installeren app
Als u voor het eerst een videogesprek voert via Zaurus, ontvangt u een e-mail met een link voor het aanmaken van een account en het installeren van de app. Heeft u eerder een videogesprek via Zaurus gevoerd? Dan kunt u deze stappen overslaan.
lees meerStap 2 E-mail aanmaken account en installeren app
Als u voor het eerst een videogesprek voert via Zaurus, ontvangt u een e-mail met een link voor het aanmaken van een account en het installeren van de app. Bekijk hiervoor de instructievideo.
Heeft u eerder een videogesprek via Zaurus gevoerd? Dan ontvangt u geen nieuwe uitnodigingsmail. U kunt onderstaande stappen overslaan en direct inloggen met de accountgegevens die u voor uw eerste videogesprek heeft aangemaakt. Ga naar stap 3.
Ontvangst e-mail
Zodra uw videogesprek gepland is, ontvangt u een e-mail op uw e-mailadres dat bij ons bekend is. Het onderwerp van de mail is ‘Het Radboudumc nodigt u uit voor een videogesprek’. Deze mail kan ook in uw ongewenste mail of spambox terecht komen. Gebruik de link in de e-mail voor het aanmaken van een account bij Zaurus en het installeren van de app Zaurus op uw smartphone of tablet.

-
Account aanmaken
Om een videogesprek te kunnen voeren heeft u een account nodig bij Zaurus. Het aanmaken van een gratis account doet u eenmalig via de link in de e-mail.
Vul uw voor- en achternaam in en kies een wachtwoord wat voldoet aan de volgende eisen:
- Minimaal 8 karakters
- Minimaal 1 kleine letter
- Minimaal 1 hoofdletter
- Minimaal 1 cijfer/getal
- Minimaal 1 speciaal teken: ! . , / @ + = - _
U kunt zien aan de groene vinkjes of uw wachtwoord aan alle eisen voldoet. Pas als alle vinkjes groen zijn, kunt u op ‘Volgende’ klikken.
Controleer in de samenvatting of alle gegevens goed zijn ingevuld. Klik op ‘Volgende’. U wordt dan doorgeleid naar de Appstore of Google Playstore.
Bij volgende videogesprekken kunt u gebruik maken van hetzelfde account met het door u opgegeven e-mailadres en wachtwoord. Onthoud uw gebruikersnaam en wachtwoord of sla deze gegevens op een veilige plek op.
-
Installeren app Zaurus
Na het aanmaken van uw account, downloadt u via de Google Play Store (Android) of Appstore (iOS) de gratis app Zaurus. Het installeren van de app doet u eenmalig via de link in de e-mail (download de app alleen via de link in de e-mail, zo voorkomt u een foutmelding bij het starten van het videogesprek). Bij volgende videogesprekken kunt u gebruik maken van dezelfde app. Installeer beschikbare updates van de app (automatisch) op uw smartphone of tablet.
>> Naar stap 3 <<
Stap 3 Videogesprek starten
Open 10 minuten voor de afspraaktijd van het videogesprek alvast de app Zaurus en log in met uw e-mailadres en wachtwoord.
lees meerStap 3 Videogesprek starten
We raden u aan om ongeveer 10 minuten voorafgaand aan uw afspraak onderstaande stappen te doorlopen:
1. Ga in een rustige ruimte zitten met zo min mogelijk omgevingsgeluiden. Gebruik eventueel oortjes of een koptelefoon.
2. Open via uw smartphone of tablet (geen laptop!) de app Zaurus. Controleer of uw batterij goed is opgeladen, houd anders uw oplader bij de hand.
3. Log in met het door u aangemaakte account met uw e-mailadres en wachtwoord.

4. Klik bij de melding ‘Zaurus wil je berichten sturen’ op ‘Sta toe’.Dit is noodzakelijk voor een goede werking zoals het ontvangen van de oproep voor het videogesprek.

5. Er opent zich een scherm met hierop een overzicht van de videogesprekken die voor u gepland staan of al zijn geweest. Zorg ervoor dat u, in geval van meerdere afspraken, het juiste gesprek kiest: controleer de datum en tijd.

6. Vervolgens komt u in de digitale spreekkamer. In de digitale spreekkamer staat een welkomstbericht. Soms is er een baliemedewerker beschikbaar waarmee u kunt chatten via de chatfunctie onderaan in uw scherm.
7. Wij vragen u zich aanwezig te melden voor het videogesprek. Uw zorgverlener weet dan dat u klaar bent voor uw afspraak. Klik hiervoor op de knop ‘Aanwezig’ (deze knop verschijnt één uur voor de afspraaktijd in de digitale spreekkamer).

8. Uw smartphone of tablet mag in de standby-stand springen. Zodra uw zorgverlener aan de digitale spreekkamer is toegevoegd, kan het videogesprek beginnen. U ontvangt dan een oproep in beeld en ziet een groen vakje ‘Neem deel aan het videogesprek’ in de digitale spreekkamer.

Als de mobiele telefoon of tablet in de stand-by modus staat, kunt u de oproep beantwoorden door het pijltje naar rechts te swipen en op de knop video te klikken.
9. Als u meldingen ontvangt ‘Zaurus wil toegang tot de microfoon’ of ‘Zaurus wil toegang tot de camera’ is het belangrijk dat u toestemming geeft voor het gebruik van de microfoon en de camera.

9. Om het gesprek af te sluiten, klikt u op het scherm en vervolgens op het rode telefoontje. Het gesprek is nu helemaal afgesloten. Als er een baliemedewerker in de spreekkamer aanwezig is, kunt u eventueel via de chatfunctie een vervolgafspraak inplannen. Heeft u naderhand nog vragen aan uw zorgverlener? Stel deze via mijnRadboud.
Uw privacy rechten en plichten
Het is belangrijk dat uw videogesprek net zo veilig en vertrouwelijk is als een afspraak in het Radboudumc. lees meerUw privacy rechten en plichten
Het Radboudumc respecteert uw privacy en draagt er zorg voor dat uw persoonlijke gegevens altijd vertrouwelijk en in overeenstemming met de privacywetgeving worden behandeld.Het is belangrijk dat uw videogesprek net zo veilig en vertrouwelijk is als een afspraak in het Radboudumc. De applicatie Zaurus brengt een beveiligde verbinding tot stand. Dat betekent dat er geen derden mee kunnen kijken. Alléén uw zorgverlener neemt deel aan het videogesprek, verder niemand. Zaurus kan niet meekijken en de gesprekken worden niet opgeslagen.
Houd voor uw privacy rekening met de ruimte waar u het gesprek start. Wilt u niet dat anderen uw gesprek volgen of gegevens zien? Zorg dan dat u voor het videogesprek in een aparte ruimte gaat zitten.